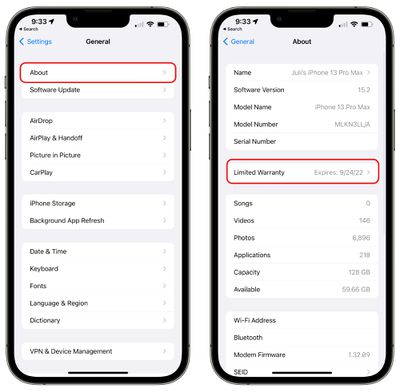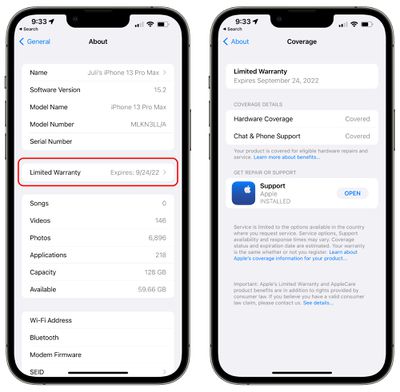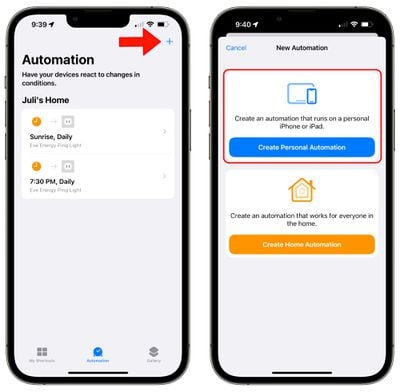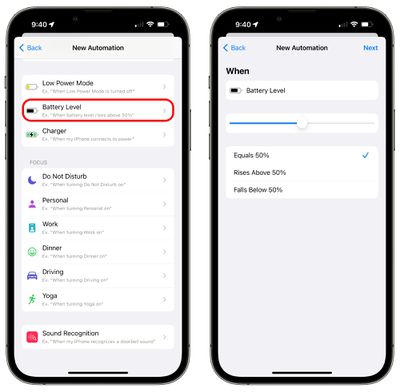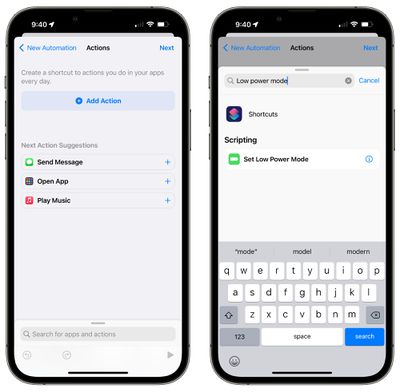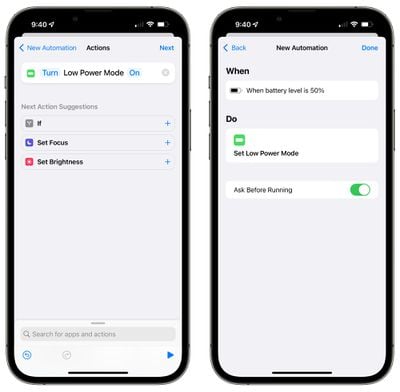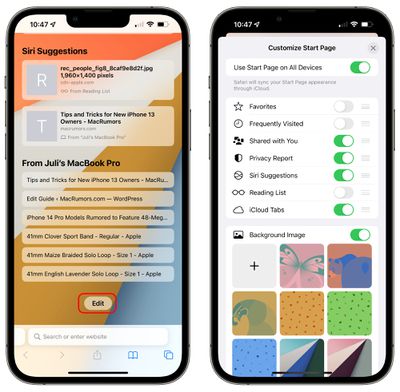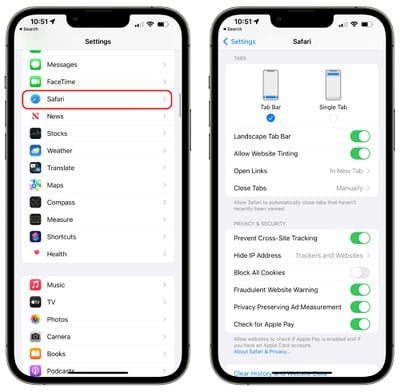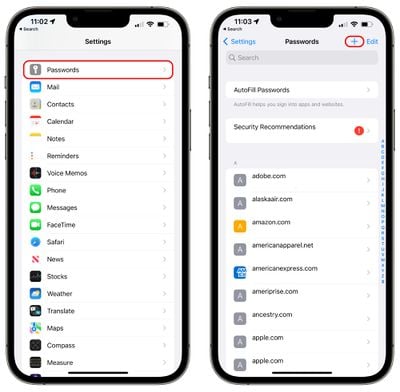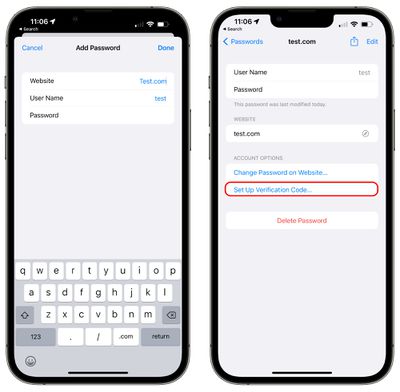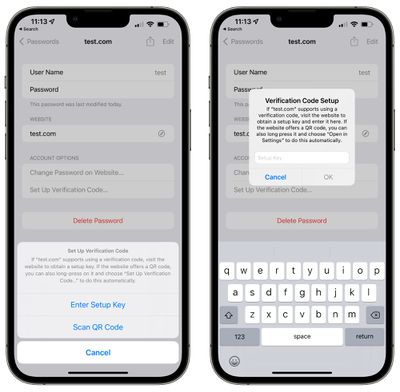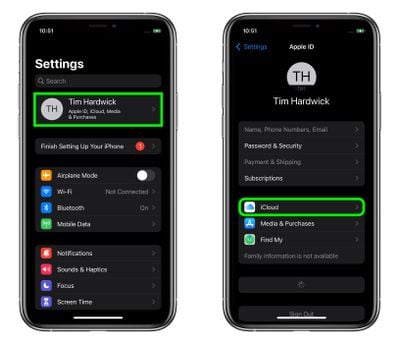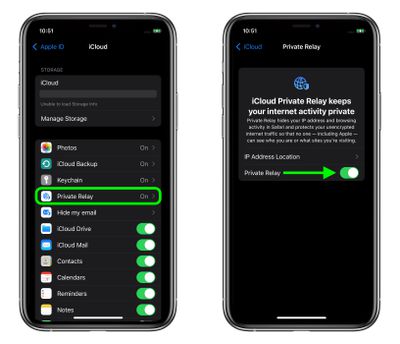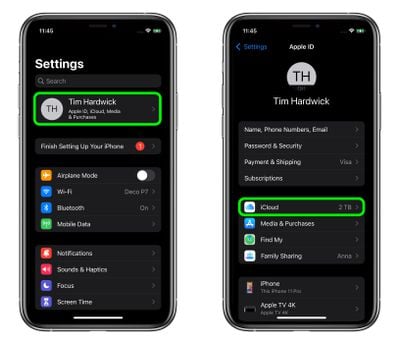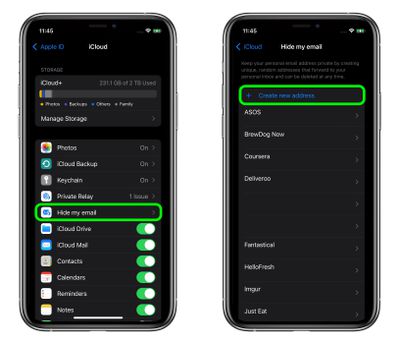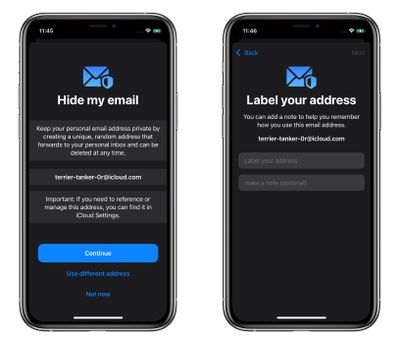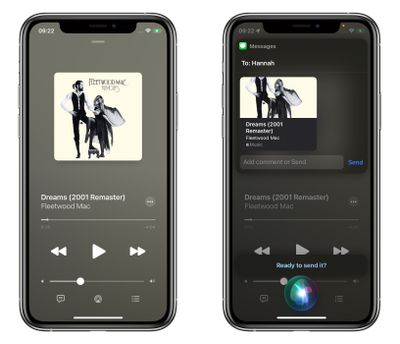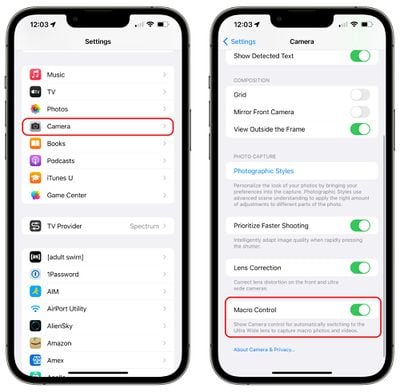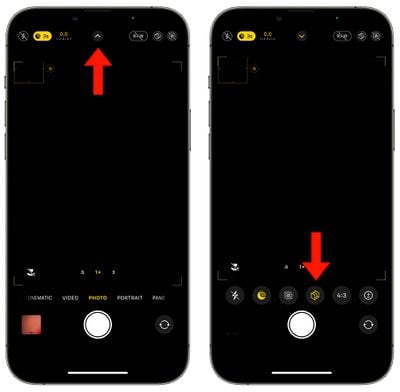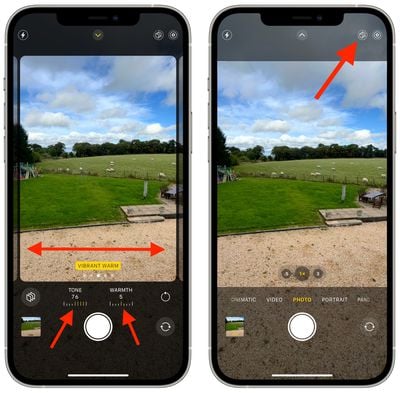If you were lucky enough to get a new iPhone 13 for the holidays, we've got a series of useful tips and tricks for you that will help you get the most out of your new device.

First, if you are new to iPhone entirely, we have a long list of basic tips on how to use your iPhone and iOS 15.
iPhone Tips for Beginners
- How to Set Up Your New iPhone or iPad Using Automatic Setup
- How to Update the Software on Your iPhone and iPad
- How to Secure Your Apple ID Using Two-Factor Authentication
- How to Move Multiple Apps on iOS
- How to Rotate Your iPhone Screen and Adjust Orientation Lock
- How to Back Up Your iPhone and iPad
- How to Factory Reset Your iPhone or iPad
- How to Change the Name of Your iPhone
- How to Take Screenshots on iPhone
- How to View and Delete Your Call History on iPhone
- How to Hide Home Screen App Pages on iPhone
- How to Use the App Library on iPhone
- How to Use Home Screen Widgets
- How to Hard Reset or Force Restart All iPhone 13 Models
- What to Do If Your iPhone is Lost or Stolen
iOS 15 Tutorials
- iOS 15: How to Rearrange and Delete Home Screen Pages
- iOS 15: How to Blur Your Background on a FaceTime Call
- iOS 15: How to Invite Android Users to a FaceTime Call
- iOS 15: How to View EXIF Metadata in the Photos App
- iOS 15: How to Prevent Emails From Tracking You With Mail Privacy Protection
- iOS 15: How to Get Notified If You Leave an iPhone Behind
- iOS 15: How to Copy and Paste Text From Photos
- iOS 15: How to Use Visual Lookup in Photos to Identify Landmarks, Plants, and Pets
- iOS 15: How to Use Spotlight to Search for Photos
- iOS 15: How to Create a Focus
- iOS 15: How to Share Your Screen on a FaceTime Call
- iOS 15: How to Watch Movies and TV Shows Together Using FaceTime
- iOS 15: How to Use Tab Groups in Safari
- iOS 15: How to Set a Recovery Contact for Your Apple ID Account
- How to Use App Privacy Report in iOS 15.2
- How to Use Apple's Legacy Contact Feature to Let Your Family Access Your Photos and Data After You Die
Tips and Tricks for your New iPhone
Beyond the basics, here are 10 more useful tips about your new iPhone:
1. Check Your iPhone Warranty
If you need a repair, want to pick up AppleCare+ for your new iPhone, or just want to see your warranty status and what's available to you, you can do it right on your device.
- Open up the Settings app.
- Tap on "General."
- Tap on "About."

- Tap on "Limited Warranty" or "AppleCare+" to see your device status.

If you have AppleCare+, the section will be labeled with AppleCare+ and will let you know your AppleCare expiration date. If you don't, it will say "Limited Warranty" and it will let you know when it expires.
AppleCare+ is good for two years or indefinitely if you renew it monthly or yearly, and it covers manufacturer issues and two incidents of accidental damage per year so long as you pay the deductible. It's generally a good idea if you're accident-prone and want to make sure you can get an affordable fix if you drop or otherwise damage your phone.

The Limited Warranty is Apple's manufacturer warranty that lasts for a year after purchasing your iPhone. It entitles you to hardware support for any manufacturing issues, and it allows for a year of chat and phone support.
With the Limited Warranty, once that year is up, your iPhone is considered out of warranty. If you didn't purchase AppleCare+ when you bought your phone and want to get it, you have 60 days to do so.
2. Auto Schedule Low Power Mode to Save Battery
Using the Shortcuts app, you can create an automation that will cause Low Power Mode to come on automatically at a certain battery percentage, so you won't need to turn it on manually.
- Open up the Shortcuts app.
- Tap on "Automation."
- Tap on the "+" button.

- Tap on "Create Personal Automation."
- Scroll down to "Battery Level."

- Tap on the parameter that you want. Options include "Equals x%," "Rises Above x%," and "Falls below x%." You'll want to use "Falls Below" or "Equals" for this Shortcut.
- Use the slider to select a specific percentage.
- Tap "Next."
- Tap "Add Action."
- Search for "Low Power Mode."

- Tap on "Set Low Power Mode."
- Tap on "Next."

- If you want your iPhone to ask you before turning on Low Power Mode, leave the "Ask Before Running" toggle activated. If not, turn it off.
- Tap "Done."
From there, your Shortcut will run any time your iPhone hits the threshold that you set for Low Power mode. You can adjust the setting in the Automation section of the Shortcuts app.
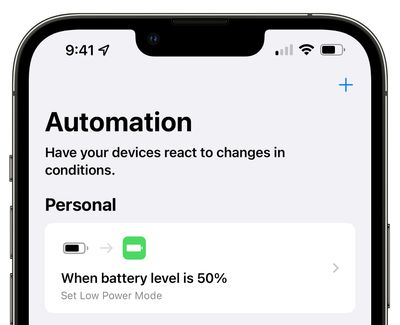
If you want to set Low Power Mode to come on at a certain time, follow the above steps but use "Time of Day" as the first parameter, choose a time, and then follow steps 8 through 14.
Low Power Mode is designed to cut down on background processes to preserve battery life when your iPhone is low on battery, and your iPhone will automatically present a Low Power Mode pop-up suggestion when the battery dips below 20 percent. Using the Shortcuts app to create the Low Power Mode automation is a useful way to get Low Power Mode to come on when your battery is at a higher percentage.
3. Customize Your Safari Start Page
You can change what's displayed on your Safari start page, opting in to (or out of) sections like Frequently Visited, Shared With You, Siri Suggestions, and more, plus you can pick a custom wallpaper.
- Open up Safari.
- Open up a new blank page.
- Scroll all the way down to the bottom of the page.
- Tap on "Edit."

- Toggle on the sections that you prefer.
- Toggle on "Background Image" if you want to pick a custom background for Safari. You can choose from the available Apple-designed backgrounds or use your own photo by tapping on the "+" button.
- If you want the same Start Page on all devices where you're signed into iCloud, toggle on "Use Start Page on All Devices" at the top of the page.
- When you're all done customizing, tap on the "X" button in the upper right hand corner.
Options that you can toggle on or off include Favorites, Frequently Visited, Shared With You, Privacy Report, Siri Suggestions, Reading List, and iCloud Tabs.
4. Change Your Safari Design
Apple attempted to introduce an overhauled Safari design in iOS 15 with floating tabs and an interface that merged the tab bar and the URL bar, but the changes were not well received and Apple ultimately reverted to the standard iOS 14 Safari design.
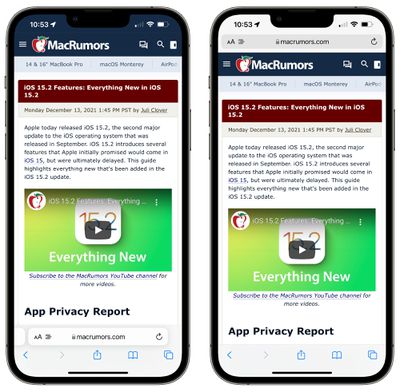
There are still remnants of that new Safari design, though, and you can elect to move your Safari Tab Bar to the bottom of the Safari interface, and you can chose to activate "Allow Website Tinting," a feature that blends the background color of the website with the URL bar when it's positioned at the top.
- Open up the Settings app.
- Scroll down to Safari.
- Under Tabs, select the "Tab Bar" option for a tab bar located at the bottom of the Safari window. Choose "Single Tab" for the top bar.

- Toggle on "Allow Website Tinting" if you want to have the color blending feature when using the top bar, and choose "Landscape Tab Bar" if you want to see your open tabs when the iPhone is held horizontally.
Note that "Allow Website Tinting" is a feature that shows up when using the top bar. It causes the URL bar to turn the background color of the website when you scroll down on a page for a more seamless look.
Tip: You can also swap between the top and bottom navigation bars in Safari itself. Just tap on the "Aa" icon in the URL bar and then choose "Show Bottom Tab Bar" or "Show Top Address Bar."
5. Rearrange Your Home Screen Pages
If you want to rearrange your various Home Screen pages that house apps, you can do so quickly and easily.
- Press and hold in an empty space on the Home Screen to enter "jiggle mode," where the app icons are wiggling slightly.

- Tap on the row of dots at the bottom of the page.
- Your Home Screen pages will be shown in a grid view. Put a finger on one page and drag it to move it to a new position relative to your other pages.
- Once you have your pages the way you want them, tap on "Done" in the upper right corner.
Tip: You can also delete Home Screen pages using this interface. At the grid view, tap on the checkmark under the page that you want to eliminate, and then tap on the minus (-) icon to delete it.
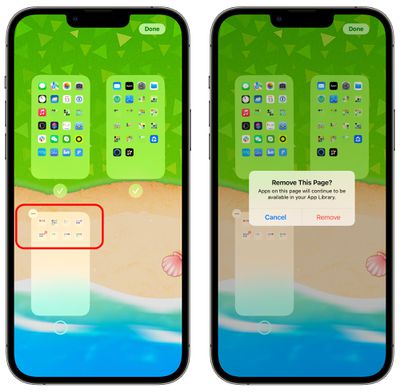
6. Store Two-Factor Authentication Codes in Passwords
It's a good idea to set up two-factor authentication for any online account where the feature is available, and with iOS 15, you no longer need a separate verification code app like Google Authenticator or Authy for storing one-time passwords. Two-factor authentication codes (or one-time passwords) are the secondary passcodes that you use when logging into a website, with these codes regenerated every 30 seconds, which makes it much more difficult for your accounts to be breached.
Apple now has a built-in feature for storing two-factor authentication codes right alongside your iCloud Keychain passwords. Here's how to add a code:
- Open up the Settings app.
- Scroll down to "Passwords."

- If you're adding a two-factor code for a login and password already stored in iCloud Keychain, search for the entry that you're looking for. Otherwise, tap the "+" button to add a new login.

- After either accessing your login and password for the account you're interested in or adding new details, tap on "Set Up Verification Code."
- Initiate the two-factor authentication process for the website or account where you're enabling two-factor verification.
- For many services, you're provided with a QR code that you can scan to set up two-factor authentication, though this does require two devices. If you have a QR code to scan, tap on the "Scan QR Code" option. Alternatively, tap on "Enter Setup Key" and enter the number that you're provided from the website.

- After the QR code is scanned or the Setup Key is entered, the login will automatically update with the verification key.
Once set up, you can use the verification code found in the Passwords app whenever you need to verify your identity with a one-time passcode for that website or service. If you hold down on the verification code, you can copy it and then paste it into the site where it's needed, and if you have iCloud Keychain enabled, it will autofill across your devices.
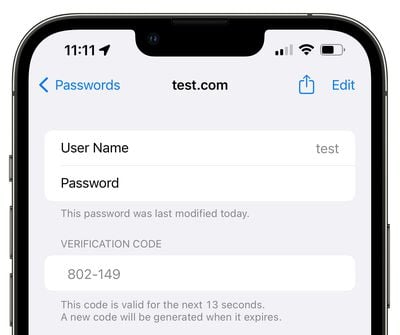
You will need to set this up individually for each website that uses two-factor authentication.
Tip: If you're setting up two-factor authentication on a website on your iPhone, when you see the QR code, long press on it with your finger. You'll see an option to "Add Verification Code in Passwords," and if you tap it, you can automatically add the two-factor verification to your site login without needing to scan a QR code.
7. Maximize Your Privacy With iCloud Relay and Hide My Email
iOS 15 makes web browsing and sending email more secure by cutting down on the ways that companies can track your online behavior. iCloud Private Relay, for example, obscures personal information like IP address and location, which can be used to track your browsing across different websites. iCloud Private Relay works in the background (if you want to know how, we have a guide) and it does require a paid iCloud account, priced at $0.99 and up per month.
Make sure you have iCloud Private Relay turned on by following these steps:
- Open up the Settings app.

- Tap on your name to open up your Apple ID and iCloud settings.
- Tap on "iCloud."
- Tap on "Private Relay."

- Make sure "Private Relay" is toggled on.
Hide My Email, which also requires a paid iCloud account, lets you create different email addresses for each site, so you can disable them if you start getting spam or other unwanted content from someone you've interacted with. Hide My Email temporary addresses all forward to your main Apple email address and can be easily managed.
You can use Hide My Email in two ways. If you have iOS 15.2 or later installed, it's as simple as opening up the Mail app and composing an email. In the From field, tap and then choose "Hide My Email" to automatically generate a random address that will forward to your inbox.
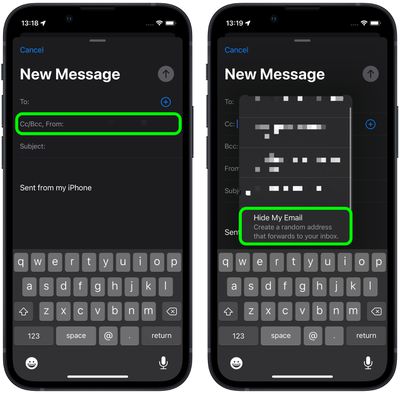
Alternatively, follow these steps:
- Open up the Settings app.
- Tap on your name.

- Tap on "iCloud."
- Tap on "Hide My Email."
- Tap on the "+ Create New Address" button.

- Choose a label for your Hide My Email address.
- Tap "Next," then tap "Done" and your randomly generated email address is ready to use.

This Hide My Email interface in the Settings app is also where you can manage all of the temporary email addresses that you've created. You can deactivate any of the temporary email addresses at any time and the company or person that has that email address will no longer be able to contact you.
Tip: You can change the email address that your Hide My Email addresses forward to by following our Hide My Email tutorial.
8. Share Content Using Siri
Siri is smarter in iOS 15 with improved contextual awareness, and the personal assistant can now recognize what's on your screen and share it with someone else.
- Open up what you want to share, like an Apple Music song.

- Say "Hey Siri" to activate Siri.
- Say "Share this with [person's name]."
At that point, Siri will confirm your request and ask "Are you ready to send it?" Just reply with a "yes" to send the content along.
If you attempt to share something that isn't naturally shareable, Siri will take a screenshot and send that instead. As an example, if you're in the Weather app and ask Siri to share with someone, Siri will capture a screenshot and send that.
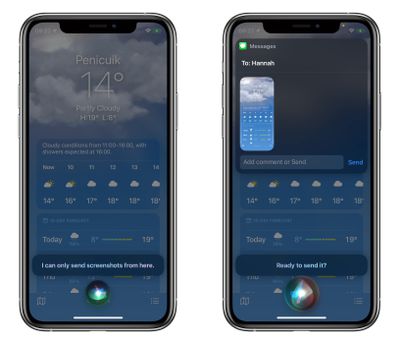
The Siri sharing feature works with Apple Music, Podcasts, Apple News, Maps, web pages in Safari, the Photos app, Messages, and more.
9. Get More Control Over Macro Mode (Pro Models)
The iPhone 13 Pro models have a new Macro functionality enabled by the Ultra Wide camera, but because it turns on automatically by default, it can be annoying. Sometimes when you're holding the camera lens close to an item, the Macro mode will activate even when you don't want it to.
Apple in iOS 15.2 added a toggle that lets you control Macro mode manually by turning it on and off in the Camera app. Here's how to activate it:
- Open up the Settings app.
- Scroll down and tap on "Camera."
- Toggle on "Macro Control."

With Macro Control on, when you go to take a photo and have your iPhone close to an object, you'll see a yellow circle with a flower inside, indicating Macro mode is turned on. To disable it, just tap on the icon.
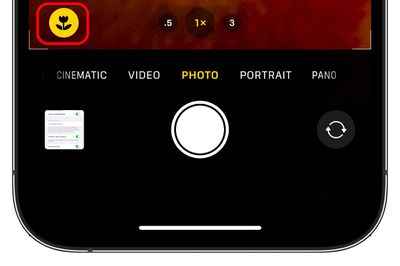
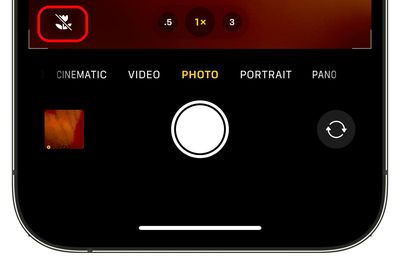
To use this Macro Control toggle, you'll need to have iOS 15.2 or later installed, so make sure you've updated your iPhone.
10. Turn on Photographic Styles for a Unique Photo Look
Apple added new smart filters to the iPhone 13, so you can change the overall look of your photos. These Photographic Styles are adjustable filters that can mute or boost colors in certain areas of an image without affecting skin tone.
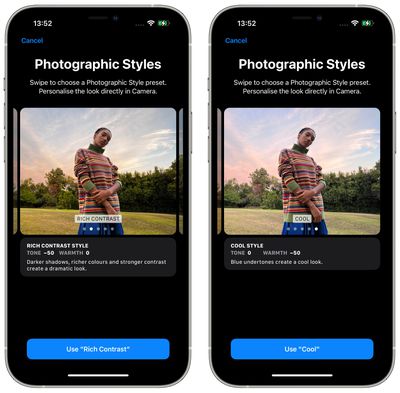
Photographic Styles can be accessed right in the Camera app.
- Open up the Camera app.
- Select the standard Photo mode.
- Tap on the little downward arrow at the top of the Camera app to get to the different camera settings.

- Tap on the Photographic Styles icon, which looks like three squares in a row.
- Swipe through the presets and select your favorite. You can see the results live in the Camera app.

- Use the "Tone" and "Warmth" sliders to adjust the look until you get it to where you want.
- Take the photo using the Shutter button.
The Photographic Style that you have set will remain active until you select another one or return back to the Standard style.
Learn More About iPhone 13
We have dedicated iPhone 13 and iPhone 13 Pro roundups that have a complete rundown of all of the features available in the iPhone 13, iPhone 13 mini, iPhone 13 Pro, and iPhone 13 Pro Max, and they're worth checking out if you're still getting to know your new iPhone.
We also have an iOS 15 roundup that's a great resource for getting familiar with everything the latest iPhones can do.