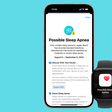Apple in iOS 15 is making several improvements to Spotlight, aka the universal search feature that can be accessed on the iPhone or iPad's Home Screen with a downward swipe.
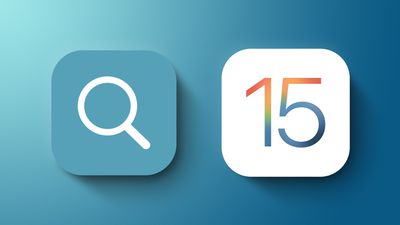
Spotlight is a one-stop resource for accessing everything you might want to find on an iOS device, and in iOS 15, it's better than ever. This guide highlights all of the new features that are coming to Spotlight with Apple's latest update.
Rich Search Results
Apple's Siri knowledge database has been expanded and the Spotlight feature now supports rich search results, so you can get more information than before directly from the Spotlight interface.
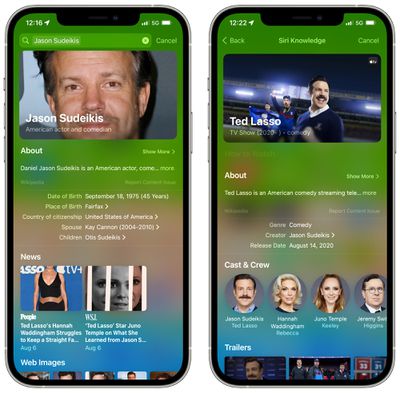
If you search for a movie or a TV show, for example, and then tap on the result, you'll see information like how you can watch the show, the actors, trailers, seasons, links to the TV app, Messages discussions you've had about the content, Siri suggested search results, and more.
With iOS 14, a search such as this brings up a much more limited range of information, typically limited to a web search.
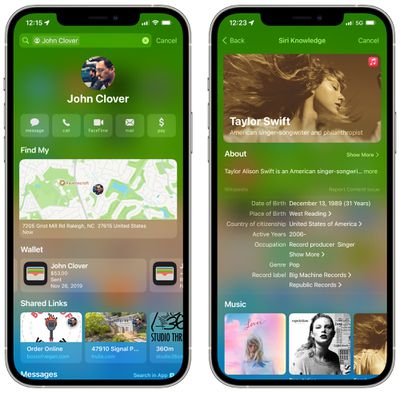
Rich search results work for all kinds of search topics, including contacts, actors, musicians, movies, and TV shows. With contacts, it will bring up a full contact card with Message interactions, shared links, Wallet transactions, Find My location, photos from apps, and emails in addition to the standard contact info, making the Spotlight search much more informative.
Web Images Search
Spotlight can be used to search for images on the web. So, for example, if you type "cat images" into the Spotlight search interface, Spotlight will now provide a selection of the most popular web images.
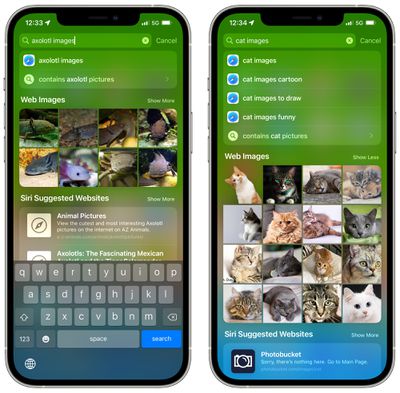
Tapping into an image will show you additional images related to the image you tapped, and you can continue tapping through images to find just what you're looking for.
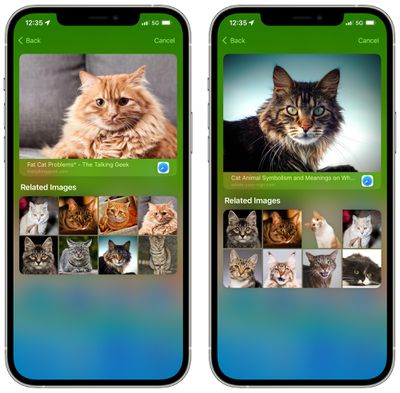
The web images search feature can be used to find pictures of people, animals, plants, landmarks, monuments, and more. It doesn't work for every search, but for most topics, just adding an "images" to the search is a quick way to bring up image web results.
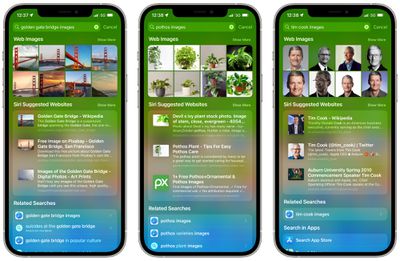
Photos Search
In addition to searching the web for images, Spotlight can also now look for specific pictures in your own photo library. When you search for "cat photos" or "dog photos," for example, Spotlight surfaces the photos that are stored on your device in the "Photos From Apps" section.
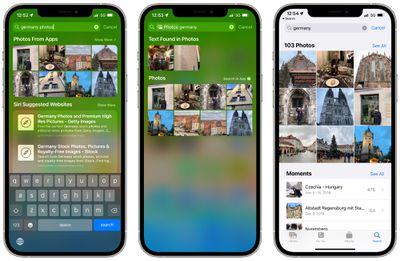
If you tap into a search, you can see additional search results, and there's also an option to open up the Photos app to see all the photos that are relevant to the search.
You can search through your Photo Library in Spotlight by location, people, scenes, and specific objects that are in the photos like a pet or a plant.
Photos that were shared with you through the Messages app can be found in Spotlight by using a contact name in the search.
Lock Screen Spotlight Search
If you swipe downward on the Lock Screen of the iPhone, you can get to the Spotlight search interface without having to unlock the iPhone.
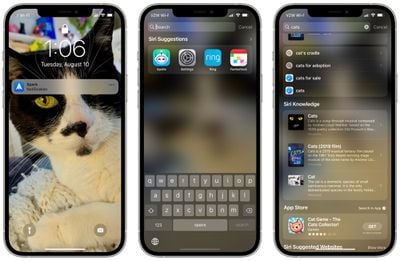
A Spotlight search conducted while the iPhone is locked does not bring up personal information like your own photos, text messages, and contacts, focusing instead on general content from the web, Siri Knowledge, News, Stocks, dictionary, and more.
All personalized results only come up when the iPhone is unlocked, so if someone gets ahold of your iPhone, they can use it for search purposes but will not be able to see your info.
Install Apps
App Store searches have been improved in iOS 15, and if you search for an app that you want to use, you can now install it right from Spotlight without leaving the Spotlight search interface.
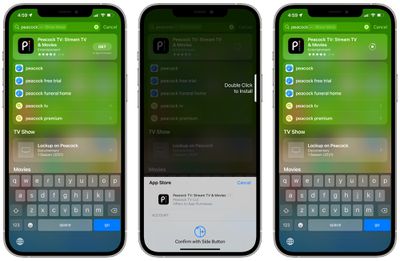
Delete Apps
In addition to installing apps using Spotlight, you can also search for an app that you have installed and uninstall it right from the search interface.
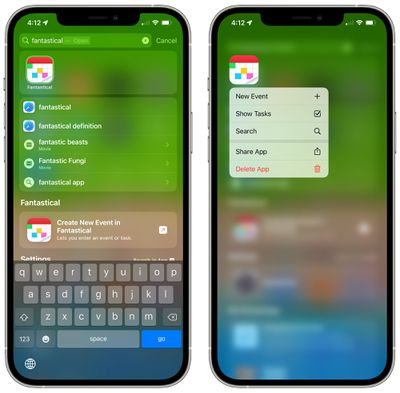
To delete an app, conduct a search and then long press on the result to bring up the delete interface.
Drag Apps From Spotlight to Home Screen
If you search for an app using Spotlight, you can grab it with a long press and drag it out of search and onto your Home Screen, which can be a useful way to rearrange apps.
You'll need to do a press, hold, and drag gesture with one finger while using another to swipe up to the Home Screen with the other, exiting the Spotlight search. From there, you can drag the app icon to any of your app pages.
Maps Spotlight Search Improvements
If you search for a business that supports Apple's App Clips feature, you can see action buttons on the Maps result in Spotlight. You can do things like access menus or tickets, see reservations, make an appointment, order takeout or delivery, see waitlist and showtime information, get parking details, and more.
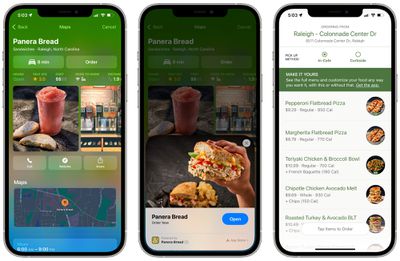
Spotlight Search Warnings
As part of a suite of Child Safety features, Apple is expanding guidance for Siri and Spotlight that will offer resources to help children stay safe online and get help with unsafe situations.
If a user searches for topics related to Child Sexual Abuse Material, for example, Apple will offer interventions that will explain to users that interest in this topic is harmful and problematic, offering resources on ways to get help.
Guide Feedback
Have questions about the new Spotlight features in iOS 15, know of a feature we left out, or want to offer feedback on this guide? Send us an email here.