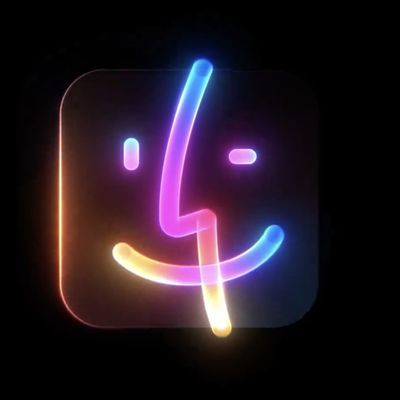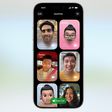Seven Handy Mac Tricks You Might Not Know
macOS, the operating system that runs on Apple's Macs, has tons of hidden shortcuts, keyboard commands, and features that have gone under the radar. In our latest video over on our YouTube channel, we dug deep into macOS and came up with a list of useful but lesser known tips and tricks.
You might think you know everything there is to know about the Mac, but we bet there's something new here you've never come across or have forgotten over time, so make sure to check out our video.
- Continuity Camera - In macOS Mojave, Apple introduced a feature that lets you take a photo on an iPhone or iPad and have it ported over to the Mac into the document or app of your choosing. To get to Continuity Camera in any app where it's supported, go to Edit > Insert From Your iPhone or iPad. From there, choose "Take Photo" or "Scan Document," and it will automatically activate the camera on your iOS device so you can snap a quick photo. You can also right click in most documents to bring up a menu with the option.
- Password Protect a Folder - Your Mac is protected by a password, but you can add an extra layer of security by password protecting any folder. To do it, open up Disk Utility, select "File" from the menu, choose "New Image" and then "Image from Folder." From there, select the folder you want to protect and create a password. Delete the original folder, and you'll need to enter a password when opening the new folder.
- Custom Lock Screen Message - There's an option in macOS to create a custom message that shows up on the Lock screen, which is useful if you misplace your Mac because you can put in a phone number and an email address that people will see right when it's opened up. To get to it, go to System Preferences > Security & Privacy > General > Set Lock Message.
- Emoji Quick Access - It can be a chore to add emojis to documents, texts, and social media on macOS going through the menu insert options, but there's a keyboard command that will bring up the macOS emoji selector interface in any app. Just press Control, Command, and Space Bar all at once.
- WiFi Passwords in Keychain - Want to find a lost password for a WiFi network you've connected to before? It's stored right on your Mac in Keychain. Open up Keychain Access, choose System, and locate the WiFi name you're looking for. Right click on it (or double click), choose "Get Info," and then select "Show Password."
- Copy Paste Screenshots - You can take and share a screenshot without cluttering up your desktop using the hidden screenshot copy paste feature. Hold Command + Control + Shift + 4, select what you want to screenshot, and it's copied to your clipboard. From there, you can paste it within any app, and there's no screenshot on your desktop when you're done.
- Messages Screen Sharing - Need to help a parent or a friend with an issue on the Mac? You can use Messages to access their screen to make it easier. Just open up Messages, select the name of the person you want to help, and then click on "Details." Click on the screen sharing icon to connect. You can also click on "Buddies" at the top to get more screen sharing options.
Have other useful Mac tips that we didn't share here? Let us know in the comments and we might include them in a future tips and tricks video.
Popular Stories
Apple plans to announce new products "this week," according to Bloomberg's Mark Gurman.
Apple's "Mac Your Calendars" teaser last October
In his Power On newsletter today, Gurman said the products set to be updated this week include the iPad Pro, Vision Pro, and "likely" the base 14-inch MacBook Pro, with all three likely to receive a spec bump with Apple's next-generation M5 chip.
Gurman...
Apple's software engineers are internally testing iOS 26.0.2, according to MacRumors logs, which have been a reliable indicator of upcoming iOS versions.
iOS 26.0.2 will likely be a minor update that addresses bugs and/or security vulnerabilities, but we do not know any specific details yet.
The update will likely be released within the next few weeks.
Last month, Apple released iOS...
Update: the Naver account appears to be referencing a speculative post on X by Vadim Yuryev, dated October 6. The original article follows.
Apple will announce new products through a series of press releases beginning as soon as next week, according to a dubious claim posted on the Korean blog Naver.
The Naver blog account yeux1122, which aggregates rather than originates Apple...
While the iPhone 18 Pro and iPhone 18 Pro Max are still nearly a year away, a handful of new features and changes have already been rumored for the devices.
Below, we have recapped some of the early iPhone 18 Pro rumors so far.
Smaller Dynamic Island
The standard iPhone 18, iPhone 18 Pro, and iPhone 18 Pro Max will be equipped with a slightly smaller Dynamic Island, but the devices will...
Buried in its announcement about "F1: The Movie" making its streaming debut on December 12, Apple has also announced that Apple TV+ is being rebranded as simply Apple TV.
A single line near the end of the press release states "Apple TV+ is now simply Apple TV, with a vibrant new identity," though Apple's website has yet to be updated with any changes, so we're unsure on the details of the...
After releasing AirPods Pro 3 last month, Apple is already working on the next AirPods Pro, according to Bloomberg's Mark Gurman.
It is unclear if the new AirPods Pro would be branded as AirPods Pro 4, or if they would be considered an updated version of AirPods Pro 3. Gurman did not take a position, opting to describe them as a "new version" of the "high-end in-ear buds."
AirPods Pro 2...
Apple's hardware engineering chief John Ternus remains the "leading contender" to become the company's next CEO, according to Bloomberg's Mark Gurman.
Ternus is 50 years old, so he is still young enough to have a long run at the helm of Apple, after current CEO Tim Cook retires. He is already a key decision-maker at Apple, according to Gurman, and he appears to have a charismatic...
Apple is planning to release a base MacBook Pro with a standard M5 chip before higher-end models with M5 Pro and M5 Max chips, according to AppleInsider's sources with "knowledge of macOS Tahoe development and hardware testing."
The report said a MacBook Pro with an M5 chip is "nearing release," and Apple has apparently been testing this model with an unreleased macOS 26.0.2 version....
While it is unclear if Apple will host an October event this year, or stick to press releases, rumors suggest it will announce several new products this month.
The graphic for Apple's "Unleashed" event in October 2021
Below, we have recapped everything to know about a potential Apple event this October.
When
The table below outlines when Apple teased its October launches over the past...