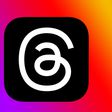There are plenty of hidden features and shortcuts that Apple has built into macOS over the years, ranging from keyboard commands to less than obvious settings. These small hacks can improve your workflow and make your Mac experience more customized, so we've highlighted several tips and tricks that you might not know in our latest YouTube video.
- Open With Default App - Want a certain file type to only open with a specific app? Right click on a file, click on Get Info, click on Open With, and select the app you want to use from the dropdown menu.
- Automatically Open Safe Files After Downloading - To automatically open safe files downloaded from Safari, open up the app, go to preferences, open up the General tab and select Open "safe" files after downloading. Don't want files to open automatically? Uncheck it.
- Convert to PDF - In Finder, or the desktop, you can right click on a file and use the "Quick Actions" feature to turn an image, document, or downloaded webpage to a PDF. Just right click on the file you want to turn into a PDF, select Quick Actions, and choose "Create PDF." You can select multiple files and combine them all into one PDF using this method. Convert to PDF is a default option, but if it's not enabled for some reason, choose "Customize" and select it to add it to your Quick Action options.
- Search Current Folder - Want to set your Mac to default to search in your open current folder instead of the entire device? Open up Finder, to Preferences, select "Advanced," and then under the "When performing a search" heading select "Search the Current Folder."
- Close All App Windows - To close all open windows of an app all at once, hold down Option and click the red x of one of the windows.
- Always Show Scroll Bars - To keep your scroll bars visible at all times, open up System Preferences, select General, and then under the "Show scroll bars" option, choose "Always."
- Access Sound Input and Output from Menu Bar - You can access sound input and output by holding down option when clicking the sound icon in the menu bar or in Control Center on your Mac. Go to System Preferences > Sound > Show Sound in menu bar and set it to always if you want to have a permanent menu bar sound option.
- Quickly Find a File from Spotlight - If you have Spotlight search open, you can find a file in Finder by holding Command + R and clicking on it.
- Minimize Windows With a Click - Want to change what a double click on a window's title bar does? Go to System Preferences, Dock & Menu Bar, and under "Double-click a window's title bar," select minimize instead of zoom, which is the default.
- Automatically Hide and Show Menu Bar - To automatically hide and show your menu bar, go to System Preferences, select Dock & Menu Bar, and then choose "Automatically hide and show menu bar on desktop."
- Hide Menu Bar Date - Don't want to see the date? go to System Preferences, select Dock & Menu Bar, and then under the Clock heading on the left menu, deselect "Show day of the week" and "Show date."
- Delete by Word - When you're writing, you can edit more efficiently with keyboard commands. To delete an entire word at once instead of character by character, hold down the option key and then press the delete button.
- Delete by Line - To delete an entire line, hold down the command key and then press the delete button.
- Move Cursor by Word - To move your cursor through text faster, hold down the option key and use the arrows to move word by word instead of character by character. Hold down command to move it by line.
- Customize Screenshots - Macs have a lot of built-in customization options for screenshots. When you use shift + command + 4 to take a sized screenshot, hold option when dragging to resize all four corners, and space bar to move the selection box.
Have other great Mac tips that we didn't include here? Let us know in the comments.