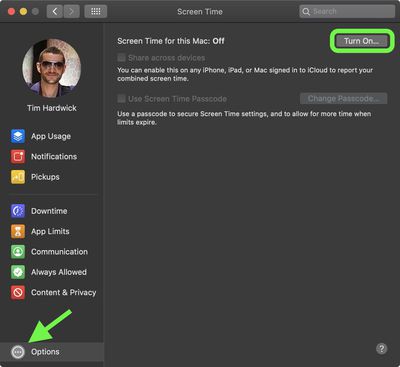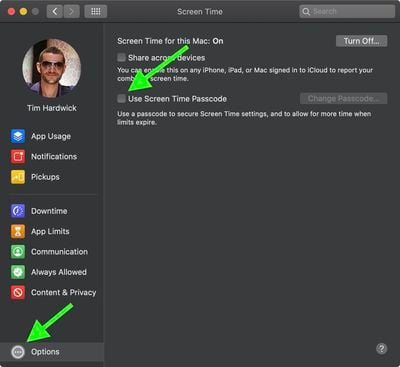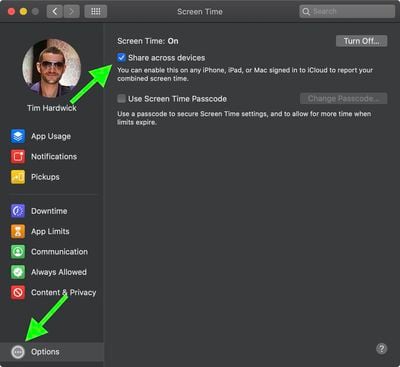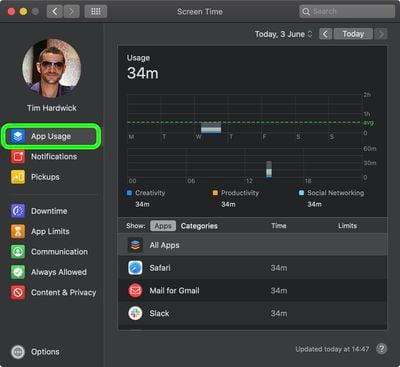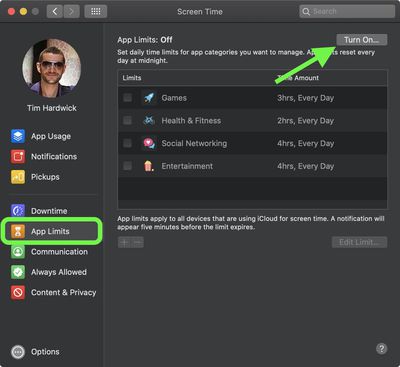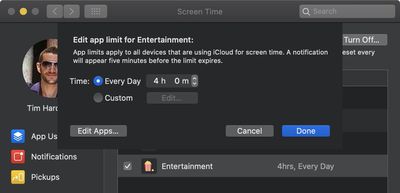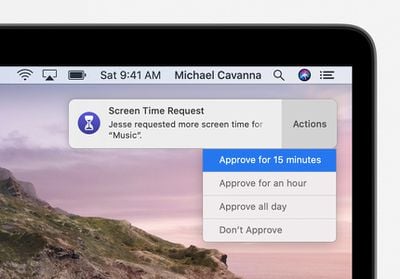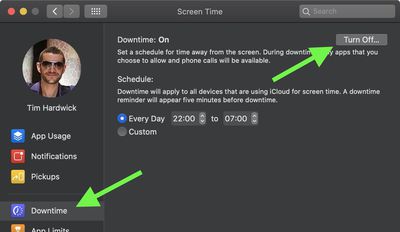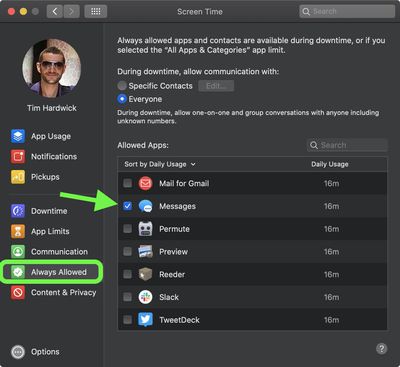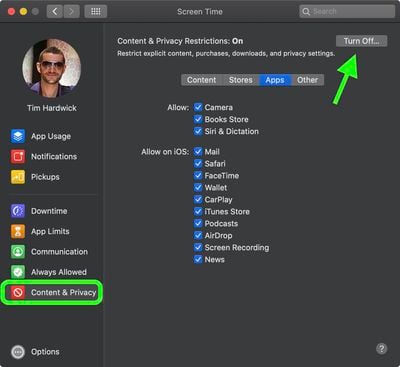With the release of macOS Catalina, Apple introduced Screen Time functions that enable users to keep track of their usage and place self-imposed limits on the time they spend using their Mac. Screen Time also serves as a parental control system, since it can be used to place restrictions on what a child can access, who they can contact, and how long they spend on apps, websites, and more.
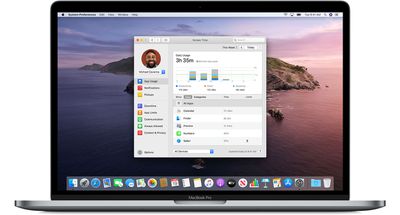
This article explains how to use Screen Time on your Mac and covers the following subjects. Click one to go straight to it.
How to Enable Screen Time on Mac
Make sure that your Mac is running macOS Catalina, then follow these steps:
- Launch System Preferences from your Mac's Dock, from the Applications folder, or from the Apple menu bar ( -> System Preferences...).
- Select Screen Time in the preference panel.

- Click the Options button in the bottom-left corner.
- Click the Turn On button in the top-right corner.

How to Disable Screen Time on Mac
To stop using Screen Time on Mac, follow these steps:
- Launch System Preferences from your Mac's Dock, from the Applications folder, or from the Apple menu bar ( -> System Preferences...).
- Select Screen Time in the preference panel.
- Click the Options button in the bottom-left corner.
- Click the Turn Off button in the top-right corner.
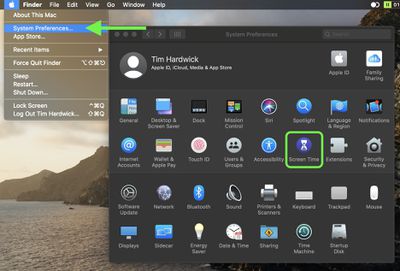
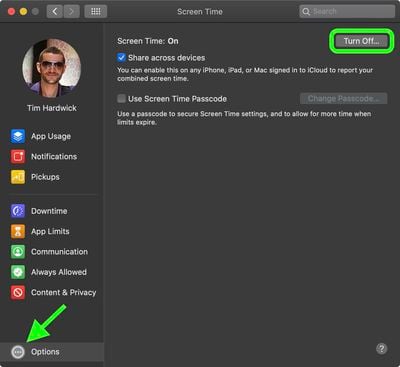
How to Use a Screen Time Passcode on Mac
Setting a password in Screen Time on Mac allows you to secure your settings. You can also use the password to extend the allotted time for users.
- Select Screen Time in System Preferences.
- Click the Options button in the bottom-left corner.
- Check the box next to Use Screen Time Password, then enter a passcode to use.

How to Share Screen Time Across Devices on Mac
Sharing Screen Time across all of your devices allows you to get a more accurate idea of how much time you spend online. First though, you have to enable sharing:
- Select Screen Time in System Preferences.
- Click the Options button in the bottom-left corner.
- Check the box next to Share Across Devices.

How to View App Usage in Screen Time on Mac
- Select Screen Time in System Preferences.
- Select App Usage in the sidebar.
- Check your app usage. You can break it down by day, by app, or by category. If there are limits, you'll see those here, too.

How to Limit Usage in Screen Time on Mac
Screen Time allows you to set limits based on app categories. Here's how to go about it:
- Select Screen Time in System Preferences.
- Select App Limits in the sidebar.
- Click the Turn On button to activate App Limits.
- Click the plus (+) button to add an app category.

- Highlight the app category, then set the limit using the radio buttons. You can choose to set limits Every Day or create your own Custom schedule.

- Repeat steps 5 to 6 for each app category you want to limit.
- Click Done to finish.
You can remove app limits by unchecking the box next to each app category you added, or you can turn off app tracking entirely by clicking the Turn Off... button in the top-right corner.
How to Approve Screen Time Requests on Mac
Screen Time shows Requests when you have unanswered requests from a child account. Here's how to find them:
- Select Screen Time in System Preferences.
- Select Requests in the sidebar.
- Any requests for more time will appear under Requests. To manage a request, click Don't Approve or choose Approve..., then select one of three options from the dropdown: Approve for 15 minutes, Approve for an hour, or Approve all day.

Requests for approval also arrive as notifications, and you can approve directly from the notification.
How to Schedule Downtime in Screen Time on Mac
During Downtime, only apps you choose to allow will be accessible, as well as phone calls, when applicable. Follow these steps to set up a Downtime schedule:
- Select Screen Time in System Preferences.
- Select Downtime in the sidebar.
- Click the Turn On button to activate Downtime.
- Click the radio button next to Every Day or Custom depending on the schedule you want to set.

Every Day activates Downtime at the same time each day, while Custom allows you to adjust the time for each day of the week or turn off Downtime for certain days by unchecking the box next to them.
How to Set Always Allowed Content in Screen Time on Mac
You can allow certain things on your Mac such as communication with specific people or launching particular apps, regardless of other restrictions you might have set up. Here's how:
- Select Screen Time in System Preferences.
- Select Always Allowed in the sidebar.
- Check the box next to each item you want to always allow.

How to Set Content and Privacy in Screen Time on Mac
To restrict content and adjust privacy controls in Screen Time, follow these steps:
- Select Screen Time in System Preferences.
- Select Content & Privacy in the sidebar.
- Click the Turn On button in the top-right corner to activate Content & Privacy.
- Use the tabs to select options for Content, Stores, Apps, and Other.
- Check the boxes next to the items you want to allow.

With the release of macOS Catalina 10.15.4, Apple added new Screen Time options to let parents control who their children are able to contact on Mac. To learn more, check out our dedicated article detailing the new options.