In macOS, you can copy a file or folder to another location in Finder with ease. Simply right-click (or Ctrl-click) the item and select Copy from the shortcut menu, then navigate to the location where you want to copy it, right-click in the Finder window and select Paste Item from the shortcut menu.
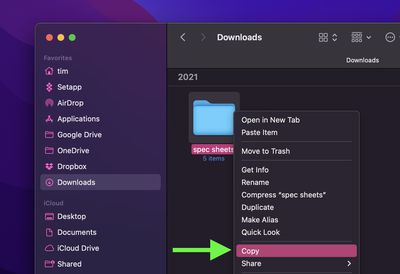
In macOS Monterey, a pie chart progress indicator next to the copying item's name shows you how long the copy will take to complete. If it looks like it's going to take longer than you'd like, you can always pause the copy and resume it later. Here's how it works.
If you cancel a copy midway through, a ghosted version of the file or folder will remain in the destination location. Just click it and you'll be given the option to Finish Copying it, or you can Keep the Resumable Copy and finish the transfer at another time that's more convenient.
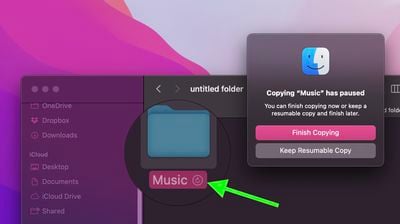
Did you know that Finder can quickly convert images for you? Check out our dedicated how-to article to learn how.





















