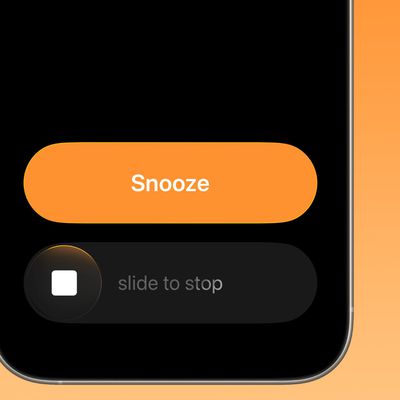Apple in iOS 13 added a Voice Control feature as an Accessibility option designed for those who need to use their iPhones and iPads without their hands. It allows for complete control of the operating system using voice commands.
Voice Control is designed for people who need an alternative to physical control, but it has the potential to be useful even for those can use their devices with their hands. Check out our latest YouTube video below to see Voice Control in action, and read on to see how to enable it and what it can do.
How to Enable Voice Control
Voice Control can be turned on in the Settings app by following these instructions:
- Open up the Settings app.
- Scroll down to Accessibility and tap it.
- Select the Voice Control option.
- Tap on Set Up Voice Control.
The setup screen for Voice Control will walk you through the different things you can do with your voice, which ranges from opening apps and adjusting settings to tapping buttons and dictating and editing text.
After tapping on Set Up and checking out the various options, Voice Control will be toggled on.
What Voice Control Can Do
With Voice Control enabled, there's a little microphone icon that's active and visible on the iPhone's display. When Voice Control is active, you don't need to invoke Siri or use any other kind of wake word to navigate the iPhone.
Simple commands like "Open Settings" work to open up an app, and then you can navigate by saying things like "Go Back." You do need to learn the specific commands for control, which can take some time. Selecting an item in the Settings app, for example, requires saying "Tap Accessibility" rather than "Select" or "Choose."
Voice Control is a powerful tool and it can do almost anything that you can do with physical access. A sample list is below:
- Swipe left, right, up, or down on the screen
- Zoom, scroll, rotate, two finger tap, long press, pan up/down, double tap
- Tap items on the screen
- Open Control Center
- Open Notification Center
- Open third-party apps like Twitter
- Start a new tweet, add text, and send the tweet
- Show numbers (to add little numbers to items in a list)
- Tap number (to tap one of the numbered items - you can also just say the number without tap)
- Show grid (adds a grid to the screen with numbers so you can tap a specific spot on the screen)
- Show names (displays app or item names)
- Open Notes
- Tap New Note
- Select that/all/[specific phrase]
- Copy [text]/Paste [text]
- Drag and drop
- Tap and hold
- Type [phrase]
- Go Home
- Go back
- Open Siri
- Search web for [phrase]
- Go to sleep
- Take screenshot
- Reboot
- Open Apple Pay
You can do specific sequences within apps for things that would normally require hand control. Here's an example Voice Control sequence in the Messages app:
- Open Messages
- Tap [person's name]
- Tap iMessage
- Speak your text (whenever a keyboard is showing on the screen, whatever you speak will be typed in)
- Tap emoji
- Show numbers
- Tap 25 (heart eyes emoji)
- Tap Send
That's the entire Voice Control sequence to type out a message with an included emoji and send it out to someone. The "Show numbers" command is super useful in situations where there are a lot of options on the screen (such as the emoji list) and you need to choose one.
Here's a similar sequence in the Notes app, using voice commands:
- Open Notes
- Tap new Note
- Speak your title
- Tap return
- Speak your text
- Period
For editing in Notes:
- Select [phrase]
- Copy selection
- Show grid
- Tap number (where the cursor should be)
- Paste that
- Tap done
- Go Home
There are tons of Voice Control commands to work with, which can all be seen by going to Settings > Accessibility > Voice Control > Customize Commands or simply saying "Show Commands" with Voice Control turned on. Apple also has a support document that's worth checking out if you want to get deeper into using Voice Control.
It will take some time to learn all of the appropriate commands and then to create custom commands that fill in the missing gaps that are needed when it comes to control, but the effort will be well worth it for those who need this functionality.
Voice Control Options
There are several customization options for Voice Control, located in the Voice Control section of the Settings app as outlined above.
You can create custom commands, selecting an activation phrase, an action such as insert text or run a Shortcut, and an app for that custom phrase to work with. Voice Control integrates with Shortcuts, which means it's highly customizable and extremely powerful for those who need to use it for most iPhone and iPad functions.
For the insert text customization, for example, you can create a "home address" option that enters your home address whenever the phrase is spoken, useful for filling out forms.
There are also options to turn off various functions if something specific needs to be turned off or if you want to enable features not turned on by default such as music controls or making phone calls.
Through the "Vocabulary" section" you can teach Voice Control new words simply by tapping the "+" button and adding a phrase that Voice Control should recognize.
Settings for confirmation, playing sounds when a command is recognized, and showing usage hints can also be toggled on or off, with the latter option being particularly useful for those who are new to Voice Control.
Availability
Voice Control is an iOS 13 feature available on iPhones and iPads, but it's also available in macOS Catalina for those who want to control their Macs with their voice.
People who are able to control their iPhones with their hands or another physical manner may find Voice Control to be difficult and tedious to use, but it is an incredibly powerful and thorough option for those who have limited dexterity or mobility.