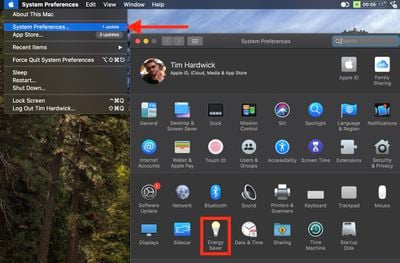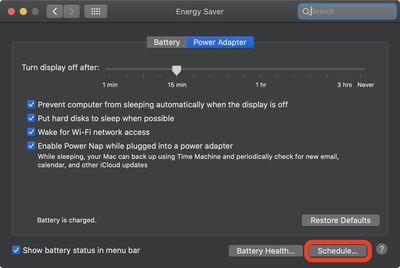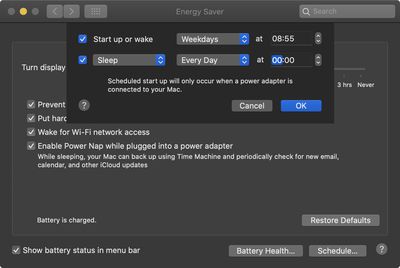If you frequently forget to turn off your Mac at night, you may find its built-in sleep scheduling feature useful.

Using this Energy Saver option, you can set your Mac to automatically go to sleep at a particular time each day, on weekdays, weekends, or only on specific days.
You can also set your Mac to start up, so it's ready and waiting for you to get to work in the morning. To schedule sleep and/or wake times in macOS, simply follow these steps.
- Launch System Preferences from your Mac's Dock, from the Applications folder, or from the Apple menu bar ( -> System Preferences...).
- Select Energy Saver in the preferences pane.

- Click the Schedule button at the bottom of the pane.

- Check the box next to Start up or wake. You can also use the Sleep dropdown to schedule a Sleep, Restart, or Shut Down time if desired.
- For each scheduled behavior, choose Weekdays, Weekends, Every Day, or a specific day. Then choose a time of day for each selected option.

- Click OK.
That's all there is to it. Your Mac will now automatically enter sleep on the days and times you selected. To disable the feature, just return to the Energy Saver preference panel and uncheck the checkbox next to Startup and/or Sleep/Restart/Shut Down.